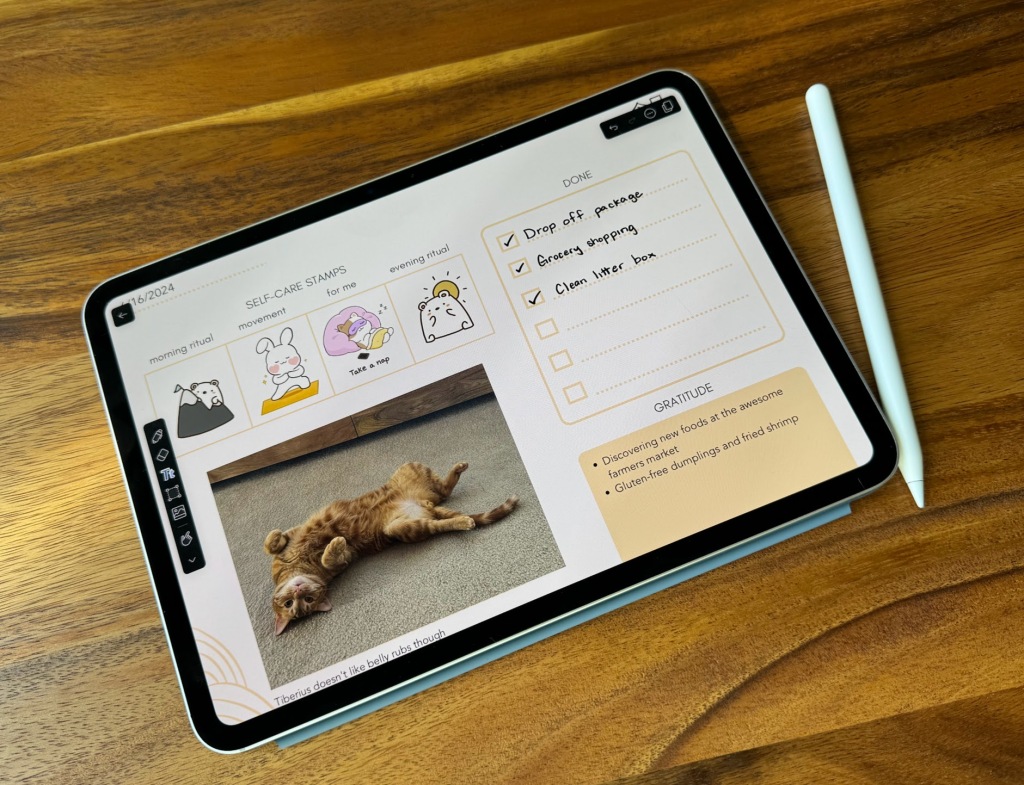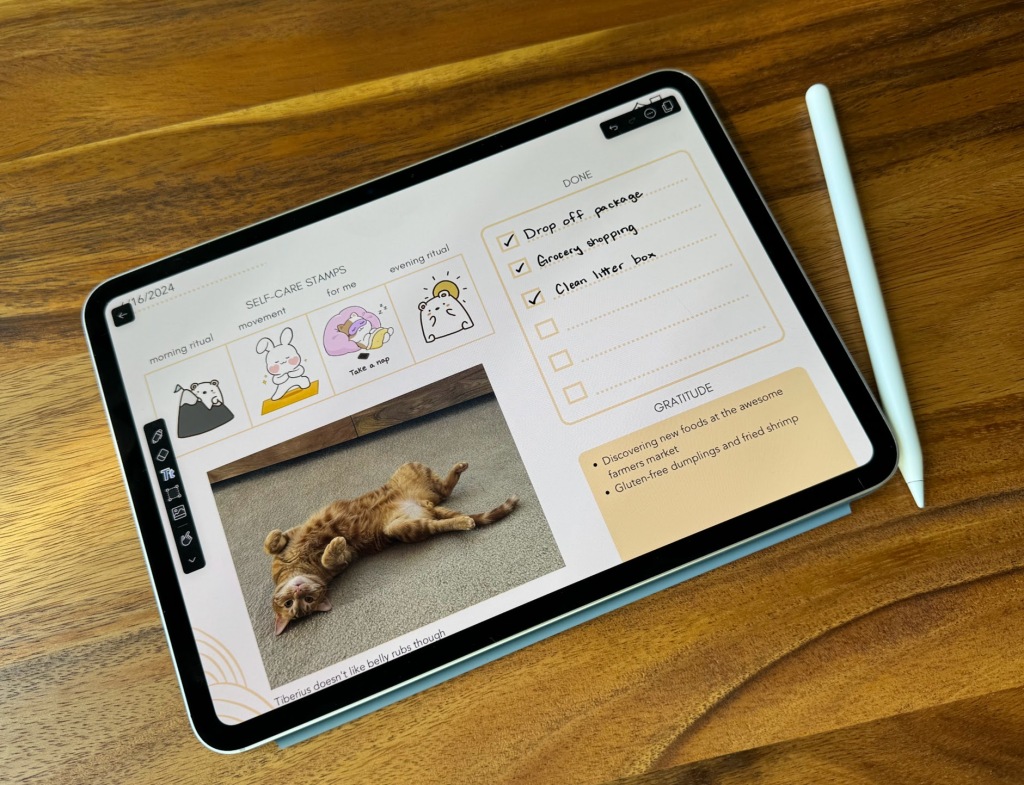A few years ago, I attempted to switch to digital journaling, and I had a lot of reasons for doing so: storage space, ongoing expense, the effect on the environment, waste generation, etc. I also had a lot of reasons I didn’t want to switched to journaling: prefer the feel of paper, like fun embellishments, it’s just not the same. I detailed the experience below.
I still have all the same reservations about digital journaling, but over the last year or so, I’ve found myself reaching for my computer to type when I want to free write instead of sitting down to write in my journal. Writing in a Google Doc was ok when I wanted to brain dump, but I noticed over the last few months that I’ve started to include more photos, and it was also more fun looking back on my entries when they had photos.
But I prefer using Google Docs with the pageless setup, and currently it can’t wrap text around an image, which is how I like to add images. I could’ve used pages, but I like that pageless creates an automatic outline. So I use a workaround to add images:
- Add a 2-column table.
- Make the borders white to match the page.
- Write text on one side.
- Drop the image on the other side.
This was a fine workaround, but it was a bit cumbersome, and I thought it might be a better experience for me to have dedicated software for freewriting.
So I decided to try digital journaling again, and instead of trying to replace the experience with pen and paper, I would be replacing Google Docs, which seemed like less of a reach.
Here’s what my switching process has been like so far.
Finding the right app
You’d think since I’ve done this before, it would be pretty easy to make the switch again, but it was not.
I had to compromise
Although the iPad comes with Notes, which is a perfectly fine place to record, I wanted something a little different. The options for digital journaling seem endless since you can use journaling-specific software or note-taking software. Even so, I had a hard time finding software that had all the features and functionality I was looking for.
Last time, I did a fair amount of exploring and settled on Notability, so I went right to Notability this time. But I had an issue where the content would shift if I switched from my laptop to iPad. I spent a fair amount of time trying to fix it, and when I couldn’t, I started looking at other options.
Day One is a popular journaling app, and I liked that it would remind you what you wrote on the same day a year or more prior, much like Google Photos. But I wanted to be able to import PDFs and apply stickers (.png files) in a horizontal row for my daily habits, and Day One didn’t seem to allow arranging photos how I wanted. I thought I would use a workaround by creating a table (similar to Google Docs). But first of all, that defeated the purpose in finding software, and second of all, I was only able to create a table in Day One using Markdown, which didn’t let me insert images into the cells.
I looked at other journaling-specific software, but none of them were able to do what I wanted.
UpNote was a good option, but it had the same limitation with the photos and seemed more like blogging software. I was going to give it a try, but the team who develops it is tiny, and that made me a bit nervous that it might disappear sometime, which would force me to start this search all over again.
Good Notes is also super popular and is usually mentioned alongside Notability when the subject of journaling or note-taking comes up. This is the one I thought would replace Notability because it has cross-device syncing and a one-time subscription fee versus Notability’s ongoing subscription.
Another major benefit of Good Notes is that digital-sticker creators often make their stickers available as a Good Notes file, so you can import stickers directly to Good Notes after purchase. The reason Good Notes was dropped from the running was because it handles images poorly. Whenever you type on a page, you create a text box. That’s great because the text won’t shift between devices, but it’s also bad because the text won’t shift — including around images, which is why I was looking for new software to begin with. Manually adding text boxes around images was even more cumbersome than creating tables in Google Docs, so I ended up going back to Notability.
Relearning Notability
As with all software, it takes a while to learn its quirks. Notability in particular has some issues that took time to figure out.
Quirk 1: Content shift due to font
The issue I mentioned above with content shifting around when I switched from laptop to iPad was because the iPad was missing the font I chose on my computer. That was annoying on its own, but even more annoyingly, the iPad wouldn’t let me simply install the font I wanted without installing a third-party font app. Rather than going through the hassle of finding another app, I chose a different font from the iPad to avoid the same issue happening. I actually tried this to fix it before, but I think it didn’t sync and that’s why it didn’t work the first time. But thankfully, it worked the second time since I gave it time to sync.
Quirk 2: Content shift due to images
The second issue is again with content shifting, but for a different reason. If you add a new page, you type directly in the page without creating a text box. This is great for convenience and image wrapping, but if you add or remove an image to the page above, that shifts the content up or down.

Interestingly, the text only shifts when the last image in the row is removed, but not the next image. I’m still new to Notability, so this could be user error, but it’s something I’m keeping an eye out for as I use it.
Quirk 3: Pen settings are limited
It also seems like you can’t adjust the pressure sensitivity with the pen in Notability. This is annoying because I don’t want the thickness to change when I’m journaling because that contributes to messy handwriting.
Quirk 4: Battery issues
The day after I set up my new iPad, I noticed the battery drained 20% in less than 3 hours with minimal use. My husband reminded me that I could check what was using the battery, so I checked and it turned out to be Notability. My husband did some research and found that this is a known issue, and the workaround was to turn on safe mode (iPad Settings > Notability > Safe Mode). This improved the issue, but the battery is still not lasting as long as my previous iPads, so I’m going to keep an eye on it.
Settling into the digital experience
I still had the templates for the digital planner I bought last time, but I realized I didn’t use them the same way I did before. Those pages included things like meal and water tracking, to-do lists, priorities, scheduling, and other items that I wasn’t using. After I filled out a couple, I noticed they were mostly blank. I didn’t want to start tracking any of the things the planner provided space for because I was already tracking them somewhere else.
So once I worked out the kinks with Notability and got more familiar with it, I decided to make my own templates in Canva. I made a daily sheet (below), monthly calendars, and a weekly reflection sheet. I’m experimenting with other sheets and am considering even creating more and making them available for purchase.
I started out in portrait, but after a lot of experimentation and editing, I realized landscape worked better. I had so much fun and am really happy with how they all turned out, so I wanted to share an example of the page I use for each day.
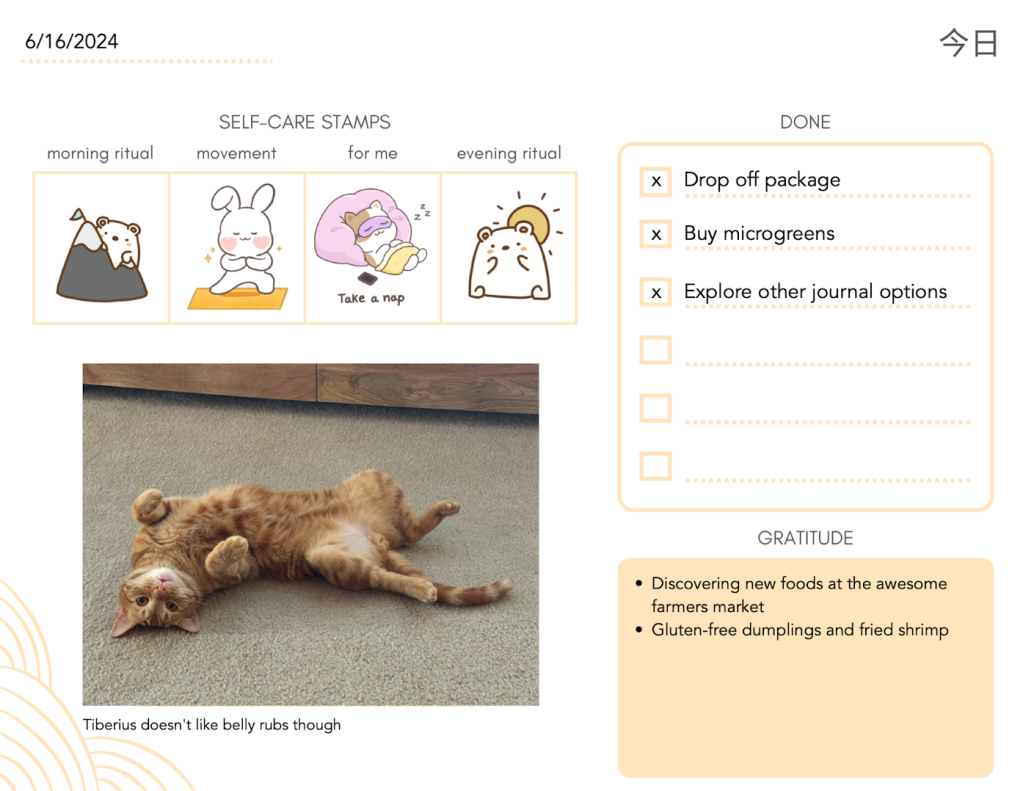
This page helps me distinguish separate days when I’m scrolling quickly. It’s also had the surprising effect of motivating me to fill out at least this page each day. I never prioritized journaling every day before (except with Hobonichi) because I used journaling as a way to work things out in my head and I wasn’t too concerned with make it a daily habit. But it’s actually been a lovely practice so far. Here’s a quick tour of this page:
- Line (top left): This is a space for the date, but I didn’t label it because it seemed too obvious.
- 今日 (top right): This says “today” in Japanese. I thought it looked nicer than writing Today in English.
- Self-Care Stamps (middle left): Digital stamps that represent the self-care activities I might do for myself throughout the day. If you’re interested in the stickers, see the bottom of this post for links.
- Done list (middle right): I make note of things I’ve done instead of keeping a to-do list of things that need to be done tomorrow.
- Free space (bottom left): This is a free space. If the photo wasn’t there, you’d see a dotted line with a square. I kept it open if I wanted to add a photo or quote.
- Gratitude (bottom right): I write a list of things, people, anything I feel grateful for that day.
I also made my own sticker book because Notability allows you to open two notebooks at the same time now. It isn’t as good as the sticker books in Good Notes, but it’s a close approximation if I’m adding multiple stickers at the same time.
Journaling is fun in a different way
Writing in Notability seems different from doing free writes in Google Docs and different from handwriting in a physical journal.
I specifically wanted an app that I could use to handwrite, but I seem to prefer typing everything so far because I like how tidy it looks. But I ordered a screen protector that’s supposed to help make writing on the iPad more comfortable, so maybe that will help.
On the other hand, typing things out seems to be working well so far, and if that’s the case, I don’t need to force handwriting if that’s not how I tend to naturally do this. But it’s good to have the option to handwrite if I want to. I’m also looking forward to using this for taking notes when I’m studying or in class.
Closing thoughts
So far, I’ve journaled every day since starting this, but it could also be the excitement of a new thing that might wear off. Which would also be fine.
I don’t think I’ll ever completely replace physical journals. They still have value, especially when I’m really letting loose, and ideas and words are flowing. In times like that, I don’t want the limitations of software to slow me down.
But all the reasons I had a few years ago for switching still apply, so I’m excited to give this another try. I’m also excited to be able to journal anywhere, and I won’t have to worry about choosing which pens and stickers to bring if I’m away from home.
So far I’m having a good time with digital journaling, and I’m surprised to see that it’s encouraged me to journal more since I started. It’s been less than a week though, so we’ll se as time goes on.
Products in this post
This content may contain affiliate links for products I use and believe in. If you subscribe or make a purchase after clicking one of these links, I’ll earn some money at no extra cost to you. I deeply appreciate your support so I can keep doing what I love — providing helpful content to readers like you! Thank you!
11″ iPad Pro M4
This was a birthday gift from my husband and I am obsessed! The display is crisp and clean, and it works perfectly. (Template not included.)
Apple Pencil Pro
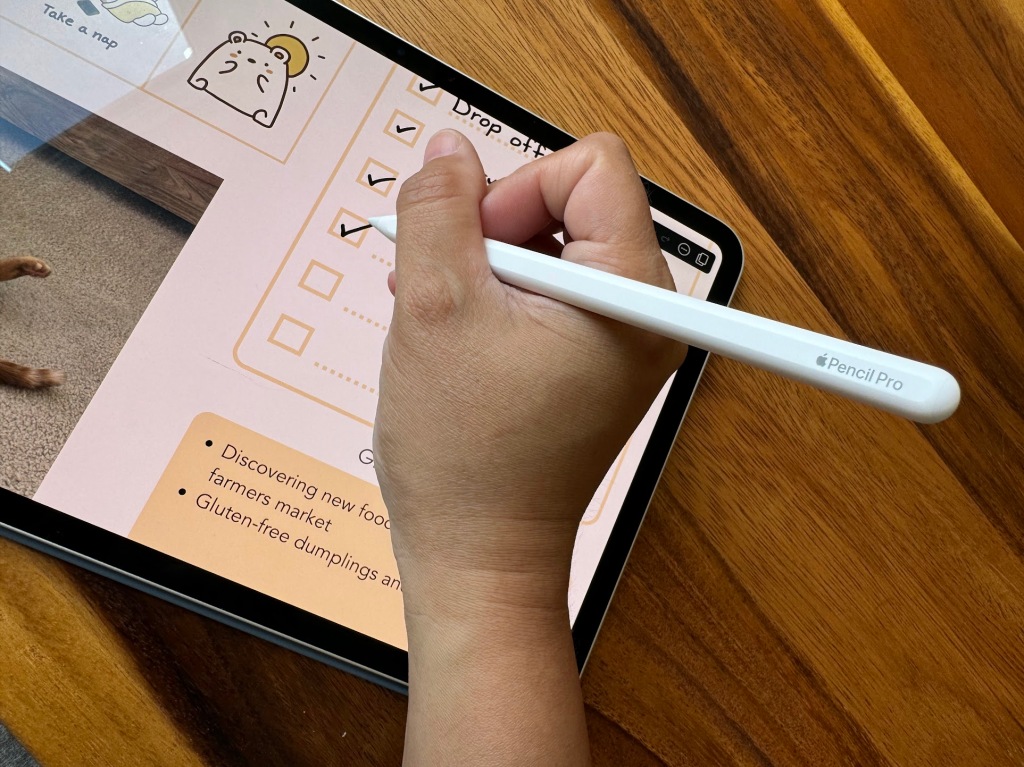
The new Apple pencil is neat! I really like the squeeze function to access more tools quickly.
Polar bear digital stickers
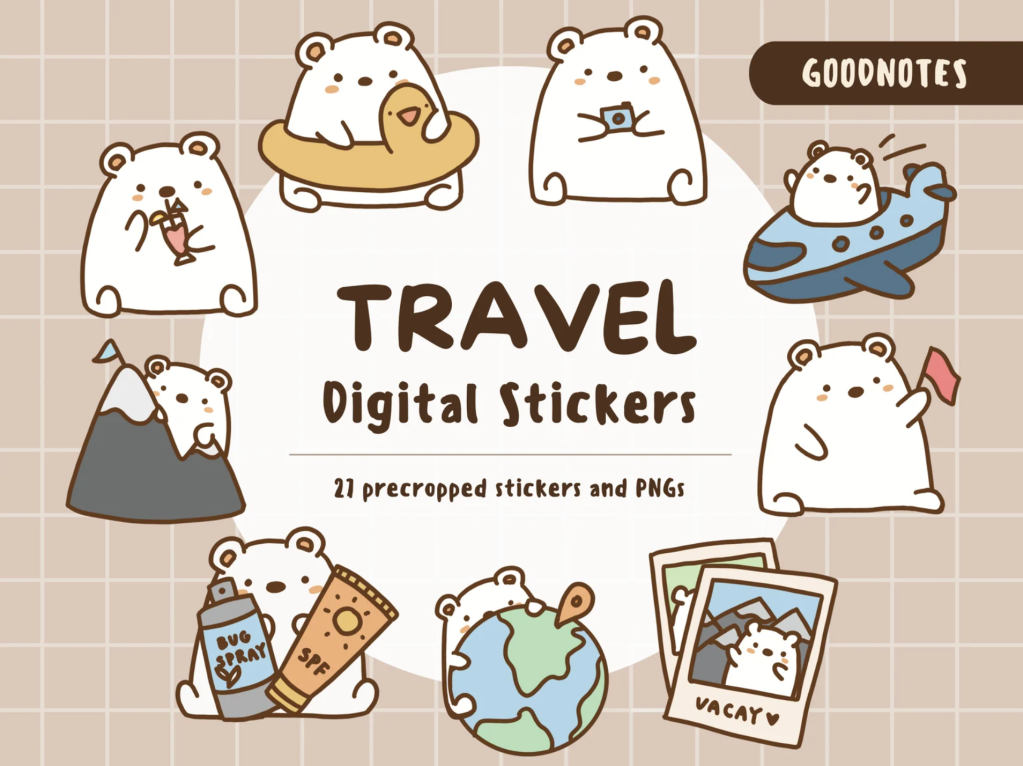
The stickers from Little Starry Studio are probably my favorite! I bought the polar bear, cat, duck, and frog sets, and I use them all the time.
Cat digital stickers

Sinyoung Studio stickers are really cute and have a lot of variety. This store is great to check out if you like to use stickers for all your daily activities.